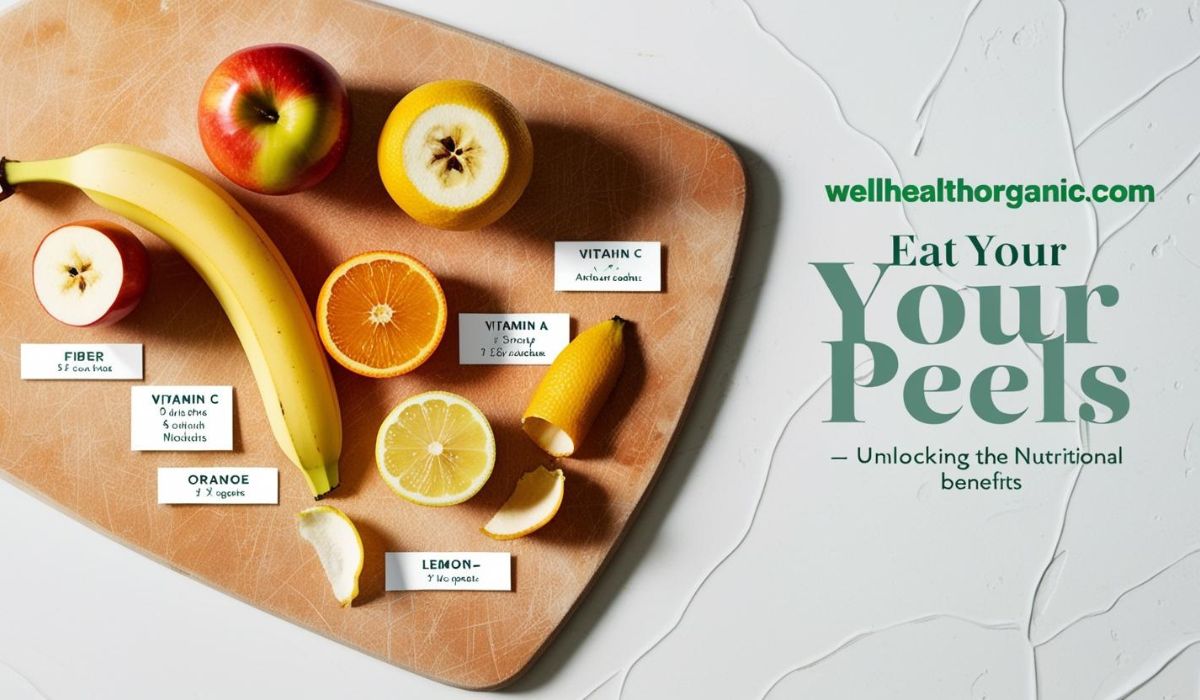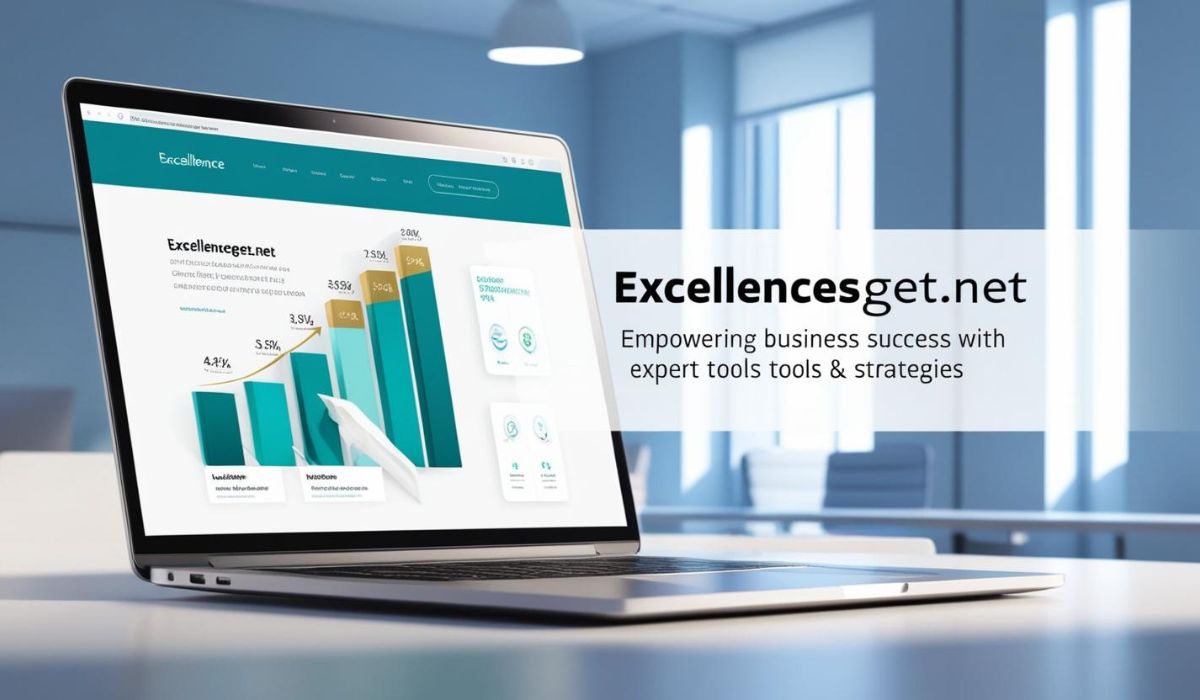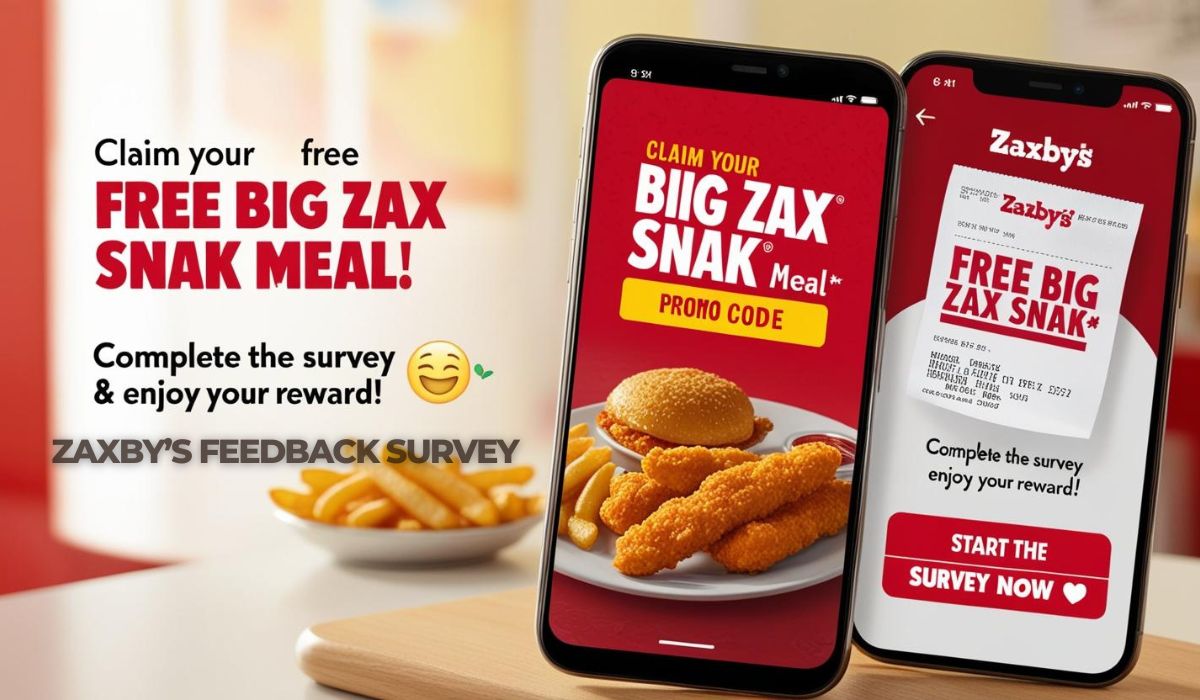Ever wondered how you can manage your home or office router settings? Accessing your router’s administration page allows you to configure your network, set up security features, and manage connected devices. One common way to do this is by using a specific IP address, such as 10.10.10.10. This guide will walk you through everything you need to know about using 10.10.10.10 to access your router’s admin page, troubleshoot common issues, and manage your router settings like a pro.
How to Use 10.10.10.10 to Log in to the Router’s Administration Page
Logging into your router’s administration page is easier than you might think. Here’s a step-by-step guide to help you get started:
- Connect to the Router: Make sure your computer or mobile device is connected to the router, either via Wi-Fi or an Ethernet cable.
- Open a Web Browser: Launch your preferred web browser (like Chrome, Firefox, or Edge).
- Enter the IP Address: In the browser’s address bar, type “http://10.10.10.10” and press Enter.
- Input Login Credentials: You should see a login screen. Enter the default username and password (often something like “admin” for both fields, but it can vary).
- Access the Admin Page: Once you’re logged in, you’ll have access to the router’s settings where you can make changes as needed.
Now, you’re inside your router’s brain! You can change the network name, set up a guest network, or tweak security settings.
Read Also: 127.0.0.1:57573 IP Address Significance And Common Uses
Common Issues When Using 10.10.10.10 to Access the Router’s Administration Page
Sometimes things don’t go as smoothly as planned. Here are a few common issues you might encounter:
- IP Not Responding or Page Not Loading: If nothing happens when you enter 10.10.10.10, there might be a problem with the IP address or your connection.
- Incorrect IP Address: Make sure you’re using the right IP address for your router. It’s easy to type in the wrong number!
- Connectivity Issues: If your device isn’t properly connected to the router, the admin page won’t load.
Don’t worry; these problems have solutions, which we’ll cover next.
Reasons and Solutions for 10.10.10.10 Unable to Access the Router’s Administration Page
Accessing the router’s admin page should be straightforward, but if 10.10.10.10 isn’t working, here’s what might be going wrong:
- Incorrect IP Address:
- Solution: Verify your router’s default gateway. You can do this by opening the Command Prompt on Windows and typing
ipconfig, or by checking your network settings on a Mac. Look for the “Default Gateway” – this is your router’s IP.
- Solution: Verify your router’s default gateway. You can do this by opening the Command Prompt on Windows and typing
- Browser Cache Issues
- Solution: Sometimes, old data in your browser can cause problems. Clear your browser’s cache or try using a different browser to access the router.
- Router Configuration Issues
- Solution: If the router’s settings have been changed, you might need to reset the router. There’s usually a small reset button on the router that you can press with a pin.
- Network Connectivity Problems
- Solution: Double-check that your device is connected to the router’s network. You might need to reboot your router or computer to resolve the issue.
Read Also: Nol Card Check Balance Steps by Steps Methods
What if 10.10.10.10 Results in the Login Page of the Internet Service Provider (ISP)?
Sometimes, when you try to log in using 10.10.10.10, you might end up on your ISP’s login page instead of the router’s admin page. Here’s why:
- ISP Modem/Router Combo: If your ISP provides a modem-router combo device, accessing 10.10.10.10 might direct you to the ISP’s settings instead.
- How to Differentiate: The login page for your router typically has the router brand’s logo or a very simple interface, while the ISP’s page might have more branding and options related to your internet plan.
- Bypassing the ISP Login: To access your router, try disconnecting from your ISP’s modem (if possible) and directly connecting to your router. Then, try logging in again with 10.10.10.10.
What Is the Username and Password for Routers Using 10.10.10.10 as the Login Address?
If you’re logging into your router for the first time, you’ll need the default username and password. Here’s what you should know:
- Common Defaults: The most common default credentials are “admin” for both the username and password. Some routers might use “admin” as the username and “password” as the password.
- Finding Your Specific Credentials: Check the label on the bottom or back of your router. It usually lists the default username and password.
- If Defaults Don’t Work: If someone has changed the default credentials, you might need to reset the router to factory settings (covered later).
Read Also: Jaidyn Alexis Age-Height, Wiki And Biography
How to Change the Password of Routers Using 10.10.10.10 as the Login Address
It’s crucial to change your router’s default password to something more secure. Here’s how you can do it:
- Log in to the Router: Use the steps mentioned earlier to access the admin page using 10.10.10.10.
- Navigate to Password Settings: Look for a tab or menu option labeled “Administration,” “Security,” or “System.”
- Create a Strong New Password: Choose a password that’s hard to guess but easy for you to remember. Avoid using easily guessed words like “password123.”
- Save Your Changes: Make sure to save your new password before exiting the admin page.
Keep your new password in a safe place, or use a password manager to store it securely.
How to Restore Factory Settings on Routers Using 10.10.10.10 as the Login Address
Sometimes you might need to reset your router to its factory settings—maybe you forgot the password or the router is acting up. Here’s how:
- Via the Router’s Settings Page:
- Log in to the router using 10.10.10.10.
- Find the option to “Restore” or “Reset” in the settings, usually under “System” or “Administration.”
- Using the Physical Reset Button:
- Most routers have a small reset button. Use a pin or paperclip to press and hold this button for about 10-15 seconds.
- After the Reset:
- Your router will reboot, and all custom settings (like your Wi-Fi name and password) will be erased. The router will be restored to its original factory settings.
Remember, a factory reset should be a last resort since it will wipe all your custom settings.
Conclusion
Navigating the settings of your router using 10.10.10.10 can seem daunting at first, but with the right steps, it’s a straightforward process. Whether you’re logging in for the first time, troubleshooting access issues, or resetting your router, this guide has you covered. By taking control of your router’s settings, you can optimize your network for better performance and security. Don’t forget to keep your login details safe and regularly update your password for maximum protection.
FAQs
- What should I do if I forgot my router’s login credentials?
- If you’ve forgotten the login credentials and the default ones don’t work, you’ll need to perform a factory reset on the router to regain access.
- Can I change the IP address from 10.10.10.10 to something else?
- Yes, you can change the router’s IP address through the admin settings, but be sure to note the new IP for future access.
- How can I secure my router beyond just changing the password?
- Enable WPA3 encryption, update your router’s firmware regularly, and consider disabling remote management to enhance security.
- What if I can’t find 10.10.10.10 in my network settings?
- If 10.10.10.10 doesn’t appear in your network settings, it’s possible your router uses a different IP address. Check the default gateway on your device or refer to the router’s manual.
- Is it safe to reset my router to factory settings?
- Yes, it’s safe to reset your router, but remember that it will erase all your custom settings. You’ll need to set up your network again from scratch.